サポート
製品仕様・使用法について
お問い合わせの前に、まず下記トラブルシューティングで該当する項⽬が無いかご確認ください。
- android製品
- Windows製品
- スマートウォッチ
- カメラ
インターネット / 通信
Q. Wi-Fi接続方法が知りたい
<操作前にご確認いただきたいこと>
・事前に「無線ルーター」などWi-Fi対応のアクセスポイントをご準備いただく必要があります。
・Wi-Fi接続には「ネットワークSSID」「パスワード(暗号化キー)」が必要となります。
※不明な場合は、無線ルーターのメーカーや、ご契約されている通信事業者(プロバイダ)へご確認ください。
<操作方法>
1.本製品の「設定」から「ネットワークとインターネット」をタップします。
2.「Wi-Fi」をONにしていただくと、SSIDの一覧が表示されます。
3.その中から、ご準備いただいたネットワークSSIDを探し、タップします。
4.パスワード入力画面が表示されるため、ご準備いただいたパスワードを入力します。
5.SSIDの下に「接続済み」と表示されれば、Wi-Fi接続完了です。
※「保存済み」と表示される場合は、パスワードが異なっている可能性があります。ご確認いただき再入力をお願いいたします。
Q. スマートフォンとテザリングがしたい
※スマートフォン側の操作に関しましては、ご利用のキャリアへご確認ください。
<操作前にご確認いただきたいこと>
・テザリング機能が搭載されているスマートフォンかどうか
・テザリングのご利用契約をされているかどうか
<操作方法>
1.スマートフォン側でテザリング(インターネット共有)を有効にします。
2.ネットワークSSID、パスワードが表示されるので、ご確認ください。
3.タブレット側で、設定から「ネットワークとインターネット」を選択します。
4.「Wi-Fi」をONにしていただくと、SSIDの一覧が表示されます。
5.その中から、先ほどスマートフォン側で確認したSSIDを探し、タップします。
6.パスワード入力画面が表示されるため、スマートフォン側で確認したパスワードを入力します。
7.SSIDの下に「接続済み」と表示されれば、テザリング完了です。
※「保存済み」と表示される場合は、パスワードが異なっている可能性があります。ご確認いただき再入力をお願いいたします。
Q. Bluethooth機器を利用したい
※Bluetooth機器側の操作に関しましては、メーカー様へご確認ください。
<操作前にご確認いただきたいこと>
・Bluetooth機器がペアリング可能な状態になっていること
<操作方法>
1.「設定」より、「接続済みのデバイス」をタップします。
2.「+新しいデバイスとペア設定」をタップし、「使用可能なデバイス」に接続されたいBluetooth機器名(もしくは型番)があればタップします。
※表示されない場合は、Bluetooth機器側でペアリング可能な状態になっていない可能性があります。
3.「ペアリング済み」と表示されれば、設定完了です。
Q. USB有線LANアダプタは使用できるか
申し訳ございませんが、各外部接続機器の動作保証は行っておりません。
モバイル通信
Q. 音声通話はどのキャリアに対応しているか
VoLTE非対応のため、auの音声通話は対応しておりません。
現在の音声通話対応機種は下記のとおりです。
機種名:JA2-SMP0601、aiwa phone B2
Q. SIMカードは、格安SIMに対応しているか
以下、対応バンドを記載しておりますので、各キャリアの対応バンド数をご確認いただきますようお願いいたします。
| 型番 | 周波数帯 |
|---|---|
| JA2-SMP0601 | 2G: GSM 850/900/1800/1900 3G: WCDMA B1/B2/B5/B8/B19 4G: FDD-LTE: B1/B3/B5/B7/B8/B19/B28B 4G: TD-LTE: B34/B38/B39/B40/B41 |
| JA3-SMP0602 | 2G: GSM 850/900/1800/1900 3G: WCDMA B1/B2/B5/B8/B19 4G: FDD-LTE: B1/B3/B5/B7/B8/B19/B28B 4G: TD-LTE: B34/B38/B39/B40/B41 |
| JA3-TBA1005 | 4G: B1/B3/B8/B18/B19/B26/B28/B41 |
| JA3-TBA1007 | 4G: B1/B3/B8/B18/B19/B26/B28/B41 |
Q. auで5Gで契約しているSIMは利用できるか
本製品は、4G対応の製品となりますので、5G SIMはご利用いただけない状況となります。
なお、その他のキャリアをご利用で、5GSIMがご利用いただけない場合は、4G対応機種でご利用可能か、キャリア様へご確認ください。
ソフト / アプリケーション
Q. アプリをインストールしたい
<操作前にご確認いただきたいこと>
・製品に対応しているアプリケーションかどうか(動作環境の確認)
※製品の「設定」下部、「デバイス情報」等をご確認いただき、アプリの動作環境に対応しているかご確認ください。
<操作方法>
1.「playストア」をタップします。
2.画面上部の虫メガネをタップし、ご利用されたいアプリケーション名を入力し検索します。
3.「インストール」の青いボタンをタップすれば、インストール作業が開始されます。
※インストールの文字が青く表示されずタップできない場合は、製品がアプリに非対応の可能性があります。
Q. Androidのバージョンアップはしないのか
Q. 当社ハードウェアにインストールされるAndroid OSについて
Q. マイナンバーカードの読み取りができません。
※おサイフケータイ機能もご利用いただけません。
Q. QRコードは読み取り可能か
「playストア」よりQRコード読み取りアプリをお探しいただき、インストールしご利用ください。
※インストール方法は「Q.アプリをインストールしたい」の項をご参照ください。
Q. 初期設定方法が分からない
<操作前にご準備いただきたいこと>
・Googleアカウントのご用意
※Googleアカウントを製品に登録することで、「playストア」、「gmail」などGoogle社が提供するサービスをご利用いただけます。
※すでにお持ちのGoogleアカウントがあれば、メールアドレス、パスワードをご準備ください。
※Googleアカウントをお持ちではない場合は、Google社のヘルプページをご参照いただき、作成をお願いいたします。
https://support.google.com/accounts/answer/27441?hl=ja
Googleアカウントヘルプページへ遷移します。
<操作方法>
1.電源を入れると「ようこそ」と表示されます。
2.「開始」をタップします。
3.Wi-Fiの接続設定画面が表示されます。(スキップいただいても、後で設定が可能です)
4.ほかの端末のデータを製品にコピーするか設定します。(不要な場合は、「いいえ」もしくは「スキップ」してください)
5.Googleのアカウントを設定します。(スキップいただいても、後で設定が可能です)
ご準備いただいたメールアドレスをご入力いただき、その後パスワードを入力してください。
6.Google社のサービスについていくつか質問されます。よくお読みいただき設定してください。
7.画面をロックする方法を設定します。(設定されない場合はスキップしてください)
8.その他の設定項目が案内されます、不要な場合はスキップしてください。
9.待ち受け画面が表示されれば、初期設定は完了です。
Q. Googleアカウントを追加したい
・Googleアカウントのご用意
※Googleアカウントを製品に登録することで、「playストア」、「gmail」などGoogle社が提供するサービスをご利用いただけます。
※すでにお持ちのGoogleアカウントがあれば、メールアドレス、パスワードをご準備ください。
※Googleアカウントをお持ちではない場合は、Google社のヘルプページをご参照いただき、作成をお願いいたします。
https://support.google.com/accounts/answer/27441?hl=ja
Googleアカウントヘルプページへ遷移します。
<本製品へのGoogleアカウントの追加方法>
1.Googleアカウントのメールアドレス、パスワードをお手元にご準備ください。
2.「設定」の「パスワードとアカウント」をタップします。
3.「+アカウントを追加」をタップし、「Google」をタップします。
4.Googleのログイン画面が表示されるため、ご準備いただいたメールアドレスを入力します。
5.パスワードを入力します。
6.ログインが完了すると、「パスワードとアカウント」の項目の中に、ご利用のアカウント情報が表示されます。
設定
Q. 文字を大きくしたい
<操作方法>
1.「設定」から「ディスプレイ」をタップします。
2.「表示サイズ」もしくは「フォントサイズ」をタップし、画面下部の調整バーを動かして、見やすいサイズに変更してください。
Q. 画面の消灯時間を長くしたい
1.「設定」から「ディスプレイ」をタップします。
2.「画面消灯」をタップし、消灯時間を選択します。
Q. キーボードのフリック入力で「あ」を押した時に「い」「う」「え」「お」が表示されない
<操作方法>
1.「設定」の下部「システム」をタップします。
2.「言語と入力」をタップし、「画面キーボード」をタップします。
3.「Gboard」をタップし、「設定」の「キー押下時にポップアップ」を有効にします。
4.キーボード入力をご確認ください。
Q. タップしたところを読み上げるだけで操作ができない
<Talk Back時の操作方法>
・1回タップすると読み上げる
・2回タップすると実行※できるだけ素早くタップすること
・スワイプは指2本で行う
<Talk Back解除方法>
1.設定を2回タップします。
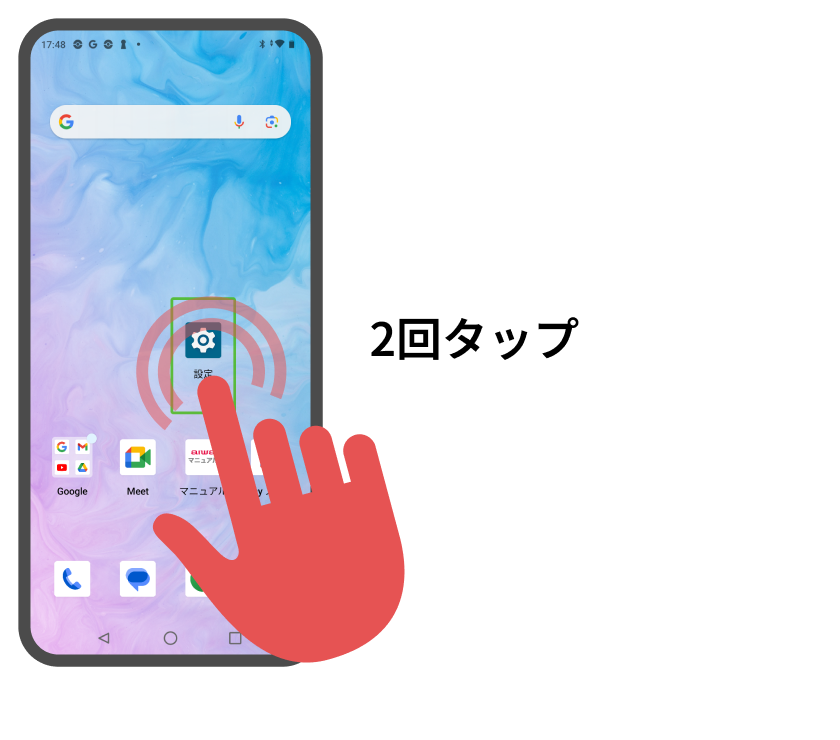
2.指2本でメニューをスワイプします。
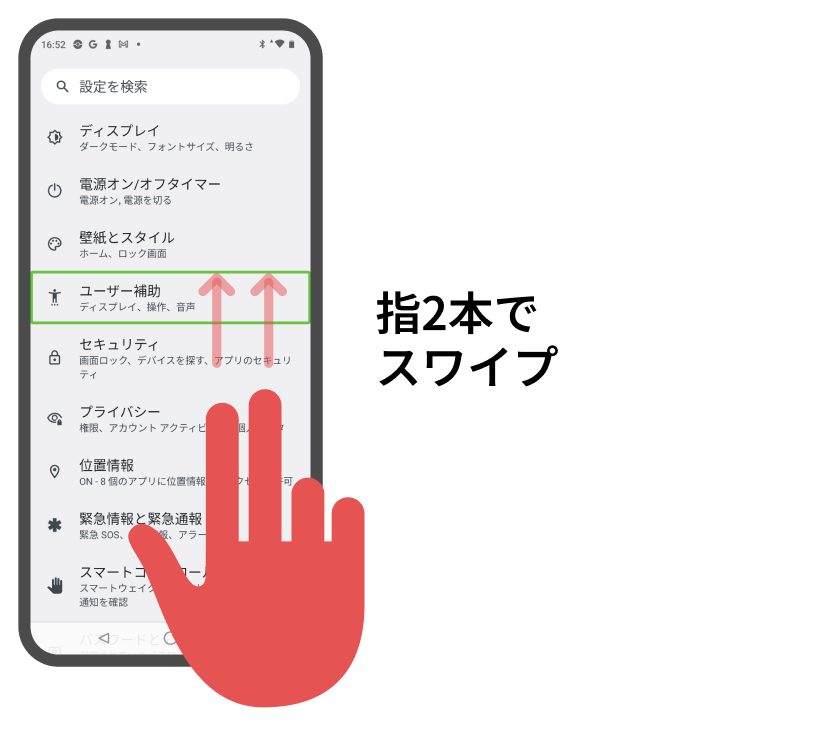
3.「ユーザー補助」を2回タップします。
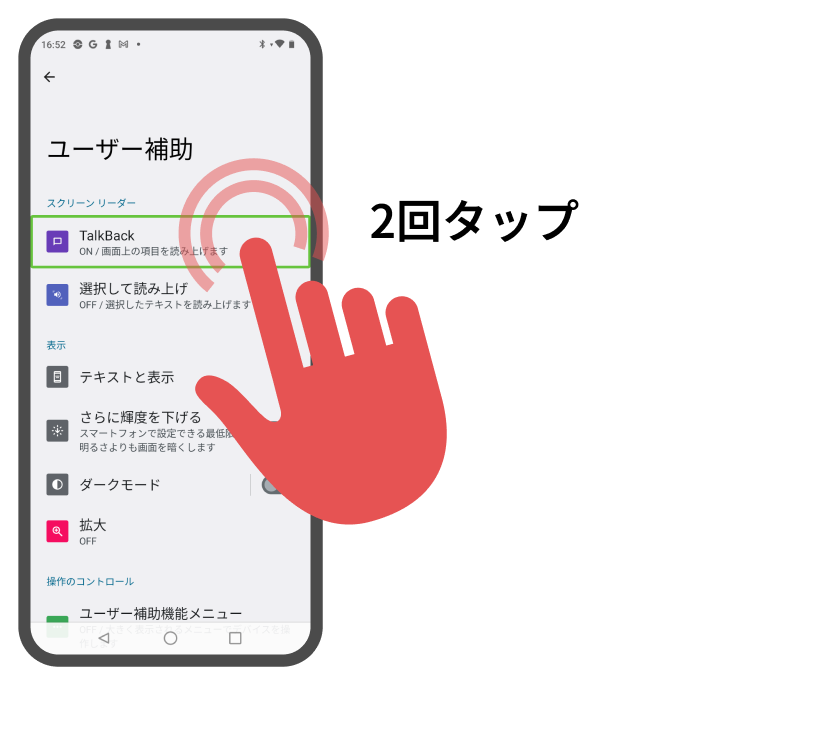
4.Talk Backを2回タップします。
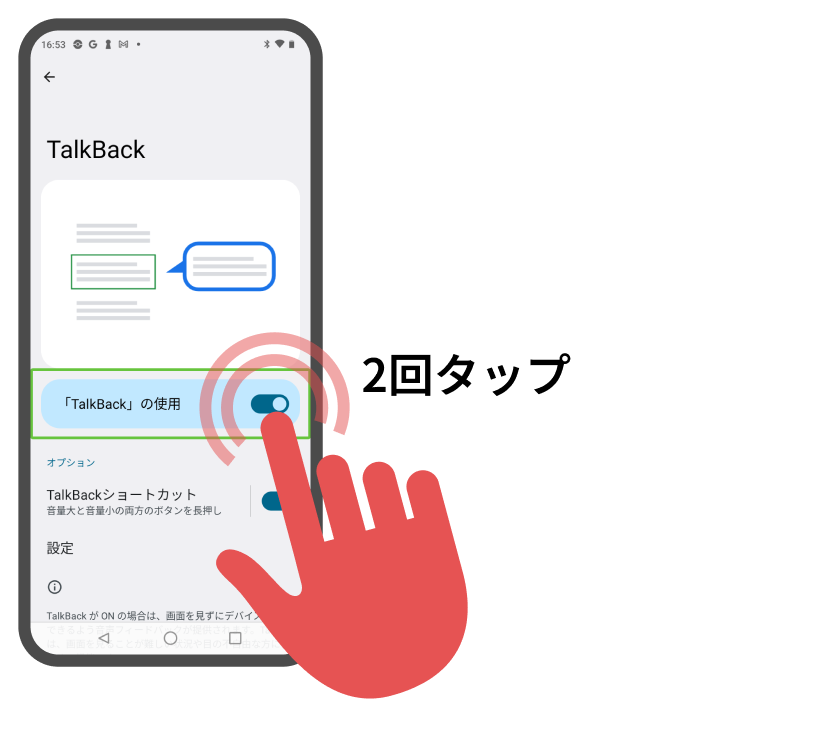
5.「Talk Backの使用」のスイッチを2回タップしOFFにします。
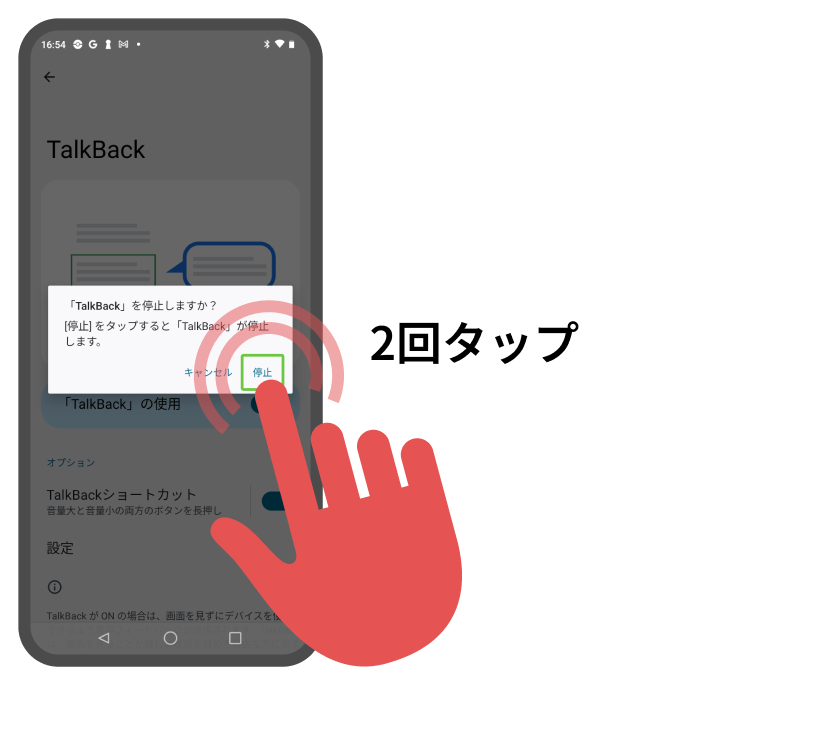
Q. パソコン(スマートフォン)のようなキーボード配置にしたい
<操作方法>
1.「設定」から「システム」をタップします。
2.「言語と入力」をタップし、「画面キーボード」をタップします。
3.「Gboard」をタップし、「言語」をタップします。
4.「日本語」をタップし、設定されたいキー配置にチェックを入れます。
※不要なキー配置は、チェックを外してください。
仕様 / その他
Q. 急速充電器に対応しているか
Q. 外付けの有線キーボードやマウスに対応しているか
※各外付け機器の動作保証は行っていないため、あらかじめご了承ください。
Q. DisplayPort Alternate Mode(オルタネートモード)に対応しているか
恐れ入りますが、キャスト機能のご利用をご検討ください。
<キャスト接続方法>
1.設定をタップします。
2.接続済みのデバイスをタップいただき、接続の設定に進みます。
3.キャストをタップ後、右上の「…」をタップします。
4.ワイヤレスディスプレイの有効化にチェックします。
Q. USB接続でタブレットの画面をテレビ、モニター、プロジェクター等に映し出せるか
恐れ入りますが、キャスト機能のご利用をご検討ください。
<キャスト接続方法>
1.設定をタップします。
2.接続済みのデバイスをタップいただき、接続の設定に進みます。
3.キャストをタップ後、右上の「…」をタップします。
4.ワイヤレスディスプレイの有効化にチェックします。
Q. SDカードがうまく差し込めない
爪や指先で奥まで押し込んでいただきますようお願いいたします。正常に装着されると「カチッ」と装着音が鳴りカードが固定されます。
Q. SDカードは何GBまで利用可能か
SDHCと記載がある場合は、32GB以下のSDカードに対応しております。
SDXCと記載がある場合は、512GBまでは動作確認しておりますが、それ以上の容量は動作確認を行っておりませんので、512GBまでの容量のSDカードをご利用いただきますようお願いいたします。
Q. SDカードにデータが保存できない/SDカードが認識されない
内部ストレージ:SDカードの容量と製品本体の容量を合算する使い方
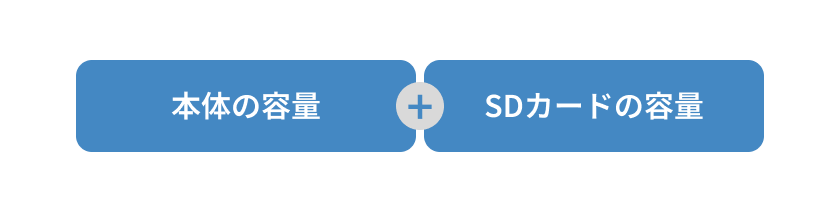
外部ストレージ:SDカードとしてご利用し、取り出して別のデバイスに接続しご利用する使い方
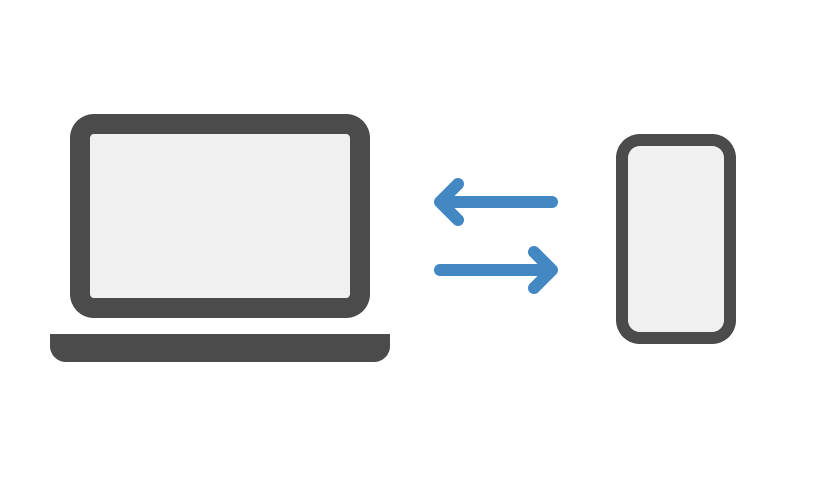
「内部ストレージ」として設定されてしまった場合は、SDカードにデータが保存できなかったり、認識されない場合があります。
一度、「内部ストレージ」として利用されてしまうと、外部ストレージとしてはご利用できなくなるため、SDカードを初期化(フォーマット)し、再度「外部ストレージ」としてご利用いただく必要があります。
<内部ストレージ化したSDカードのフォーマット方法>
1.「設定」から「ストレージ」をタップします。
2.SDカードを選択し、右上の「・・・」をタップ、「外部ストレージとしてフォーマット」をタップします。
Q. SDカードに保存したデータが読み込めない
一度、SDカードを「FAT32」形式にフォーマットいただき、再度データをSDカードに書き込んでいただき、本製品で認識されるかご確認ください。
<SDカードのフォーマット方法>※WindowsPCでのフォーマット方法
1.SDカードをPCに挿入(またはアダプター等を使用して接続)し、PCが認識したSDカードにカーソルを合わせ、右クリックします。
2.「フォーマット」をクリックします。
3.ファイルシステム欄のプルダウンから「FAT32」を選択します。
4.「開始」をクリック、警告文が出たら「OK」をクリックします。
5.フォーマットが完了しましたと表示されれば完了です。
※必ずデータを安全な場所に保存した後に操作を行ってください。
Q. 撮影した写真を、自動的にSDカードに保存するようにしたい
playストアでSDカードへの自動保存ができるアプリをお探しいただきますようお願いいたします。
Q. パソコンと接続したい
<操作前にご準備いただきたいこと>
・データ通信可能なUSBケーブルをご用意ください。
<操作方法>
1.パソコンと製品をUSBケーブルで接続します。
2.パソコンとUSBで接続した場合は、充電を行う設定になっています。
画面上端から下にスワイプして通知パネルを表示、「このデバイスをUSBで充電中」という通知をタップします。
3.【タップしてその他のオプションを表示します】をタップします。
4.「USBの接続用途」のメニューの中から、「ファイル転送」を選択します。
※設定→接続済みのデバイス」→「USB」からも「USBでパソコンに接続」のメニューを選択できます。
5.パソコンで製品が認識されます。
Q. USB接続のキーボードが認識されないことがある(JA4-TBA1101)
インターネット / 通信
Q. Wi-Fi接続方法が知りたい
<操作前にご確認いただきたいこと>
・事前に「無線ルーター」などWi-Fi対応のアクセスポイントをご準備いただく必要があります。
・Wi-Fi接続には「ネットワークSSID」「パスワード(暗号化キー)」が必要となります。
※不明な場合は、無線ルーターのメーカーや、ご契約されている通信事業者(プロバイダ)へご確認ください。
<操作方法>
1.デスクトップ画面の右下隅、地球儀のようなマークをクリックします。
2.小窓が表示され、画面左上の扇型のネットワークボタンをクリックし、横の「>」のボタンをクリックします。
3.小窓の表示が「ネットワーク」に切り替わり、ネットワークSSIDの一覧が表示されます。
4.ご確認いただいたネットワークSSIDを選択し、パスワードを入力します。
※目のマークをクリックすると、入力したパスワードが可視化されます。
5.パスワード入力後、「接続済み」と表示されれば、設定は完了です。
※「保存済み」と表示される場合は、パスワードが異なっている可能性があります。ご確認いただき再入力をお願いいたします。
Q. Bluethooth機器を利用したい
※Bluetooth機器側の操作に関しましては、メーカー様へご確認ください。
<操作前にご確認いただきたいこと>
・Bluetooth機器がペアリング可能な状態になっていること
<操作方法>
1.デスクトップ画面の右下隅、「スピーカー」の部分をクリックします。
2.小窓が表示されますので、「Bluetooth」をクリックしたあと、横の「>」をクリックします。
3.自動的にBluetoothデバイスの検索が始まります。
※しばらくたっても表示されない場合は、Bluetooth機器側でペアリング可能な状態になっていない可能性があります。
4.検索された「ペアリングされたい製品名(もしくは型番)」をクリックします。
5.画面右下に「○○を接続しました」とメッセージ表示されましたら、Bluetoothデバイスの接続は完了です。
Q. USB有線LANアダプタは使用できるか
申し訳ございませんが、各外部接続機器の動作保証は行っておりません。
ソフト / アプリケーション
Q. Officeはインストールされているか
Q. 回復ドライブの作成方法の作成方法について
Q. メールの設定がわからない
Q. セキュリティソフトは搭載されているか
別途ご用意いただいたセキュリティソフトを導入された場合は、自動的にWindows Defenderは無効化されます。
Q. アプリをアンインストールしたい
<操作方法>
1.Windowsスタートボタンをクリックします。
2.小窓が表示されましたら、その中から「設定」をクリックします。
3.画面左側の項目の中から「アプリ」をクリックします。
4.画面中央の項目の中から、「インストールされているアプリ」をクリックします。
5.インストールされているアプリ一覧が表示されるので、不要なアプリの右横の「…」をクリックします。
6.「アンインストール」をクリックすると、再度「アンインストール」が表示されるので、再度クリックするとアンインストールされます。
7.アンインストール後は、再起動を実施してください。
※Windows標準搭載のアプリでシステムの都合上アンインストールができないものもあります。
設定
Q. Windows Updateの方法が知りたい
<操作方法>
1.Windowsスタートボタンをクリックします。
2.小窓が表示されましたら、その中から「設定」をクリックします。
3.画面左側の項目の中から「Windows Update」をクリックします。
4.画面右側の青いボタン「更新プログラムのチェック」をクリックします。
5.アップデートがある場合は、自動的にアップデート情報をダウンロードします。
6.再起動が必要なプログラムがインストールされた場合は、「今すぐ再起動する」とうい青いボタンをクリックします。
7.再起動等が終わりましたら、再度設定よりWindows Updateを確認し、「更新プログラムのチェック」をクリックします。
8.「最新の状態です」と表示されれば、Windows Updateは完了です。
Q. Windows Updateは行ったほうがいいのか
PCを保護するために必要なものです。
アップデートが公開されましたら、速やかに更新を行ってください。
Q. アプリからの通知を止めたい
設定方法をご案内いたします。
<操作方法>
■すべてのアプリからの通知をオフにしたい場合
1.Windowsスタートボタンをクリックします。
2.小窓が表示されましたら、その中から「設定」をクリックします。
3.画面左側の項目の中から「システム」をクリックします。
4.画面中央の項目の中から、「通知」をクリックします。
5.「通知」の項目右端の、オンのスイッチをクリックし、オフにします。
■特定のアプリの通知をオフにしたい場合
1.Windowsスタートボタンをクリックします。
2.小窓が表示されましたら、その中から「設定」をクリックします。
3.画面左側の項目の中から「システム」をクリックします。
4.画面中央の項目の中から、「通知」をクリックします。
5.画面中央の項目の中から、「アプリやそのほかの送信者からの通知」を探します。
6.その下に、通知を発するアプリの一覧が表示されているため、通知をオフにしたいアプリのスイッチをオフにします。
Q. バッテリー残量が知りたい
<操作方法>
1.Windowsスタートボタンをクリックします。
2.小窓が表示されましたら、その中から「設定」をクリックします。
3.画面左側の項目の中から「システム」をクリックします。
4.画面中央の項目の中から、「電源とバッテリー」をクリックします。
5.バッテリー残量と、推定残り時間が表示されます。
Q. スリープの時間を変更したい
<操作方法>
1.Windowsスタートボタンをクリックします。
2.小窓が表示されましたら、その中から「設定」をクリックします。
3.画面左側の項目の中から「システム」をクリックします。
4.画面中央の項目の中から、「電源とバッテリー」をクリックします。
5.画面中央の「画面とスリープ」をクリックします。
6.バッテリー駆動時、電源接続時スリープ時間の設定画面が表示されるので、お好みの時間に変更をお願いいたします。
Q. ローカルアカウントからMicrosoftアカウントに切り替えたい
<操作方法>
1.Windowsスタートボタンをクリックします。
2.小窓が表示されましたら、その中から「設定」をクリックします。
3.画面左側の項目の中から「アカウント」をクリックします。
4.画面中央の項目の中から「ユーザーの情報」をクリックします。
5.画面中央の右側「Microsoftアカウントでのサインインに切り替える」をクリックします。
6.Microsoftアカウント情報を入力し、サインインを実行します。
7.その後、PINの作成等の設定画面が表示されますが、不要な場合は「✕」もしくは「スキップ」で飛ばしてください。
8.設定が完了しましたら、「アカウント」画面に戻ります。
Q. Microsoftアカウントからローカルアカウントに切り替えたい
<注意事項>
・ローカルアカウントへ切り替える際、自動的にWindowsからサインアウトされます。
作業中のデータがあれば、必ず保存していただき、アカウントの切り替えを行ってください。
<操作方法>
1.Windowsスタートボタンをクリックします。
2.小窓が表示されましたら、その中から「設定」をクリックします。
3.画面左側の項目の中から「アカウント」をクリックします。
4.画面中央の項目の中から「ユーザーの情報」をクリックします。
5.画面中央の右側「ローカルアカウントでのサインインに切り替える」をクリックします。
6.「ローカルアカウントに切り替えますか?」の確認画面が表示されるので、
「次へ」をクリックしてください。
7.本人確認の画面が表示され、PINもしくはパスワードの入力が求められます。
8.「ローカルアカウント情報を入力してください」の画面が表示されるので、
「ユーザー名」、「新しいパスワード」、「パスワードの確認入力」、「パスワードのヒント」を
設定します。
※パスワードを設定しない場合は、どちらとも空欄にしてください。
9.「ローカルアカウントへの切り替え」画面が表示されるので「サインアウトと完了」をクリックします。
10.サインアウトされ、ログイン画面が表示されるので、サインインを行ってください。
以上、で操作は完了です。
Q. 画面全体の文字サイズを大きくしたい
<操作方法>
1.Windowsスタートボタンをクリックします。
2.小窓が表示されましたら、その中から「設定」をクリックします。
3.画面左側の項目の中から「アクセシビリティ」をクリックします。
4.画面中央の項目の中から「テキストのサイズ」をクリックします。
5.「テキストのサイズ」右側の青いつまみを右にスライドさせると、
「テキストサイズのプレビュー」上の文字が大きくなります。
6.見やすい文字サイズにされたら、「適用」のボタンをクリックすれば完了です。
Q. 「J」「K」「L」のキーボードを押下すると、数字が入力される(JA2-TBW1001)
<操作方法>
キーボードにて操作を行います。
キーボード左下部の「Fnキー」を押しながら、キーボード右上の「Ins(NumLk)」のキーを1回押下してください。
文字入力をお試しいただき、解除されたかどうかご確認ください。
Q. 初期化の方法が知りたい
<操作方法>
※パソコンに保存されているデータが消失いたしますので、予め大切なデータは、別途USB等に保存いただきますようお願いいたします。
1:Windowsスタートボタンをクリックして[設定]→[システム] → [回復] を選択する。
2:「PCをリセットする」をクリック
3:「オプションを選択してください」表示後「すべて削除する」を選択
4:「Windowsを再インストールする方法」表示後「ローカル再インストール」をクリック
5:「追加の設定」表示後「次へ」をクリック
6:「このPCをリセットする準備ができました」表示後「リセット」をクリック
7:初期化が開始されるので完了まで待ちます
仕様 / その他
Q. 付属品以外の充電器で充電ができない(JA2-TBW1001)
となっております。必ず製品付属の電源アダプターをご使用ください。
Q. スキャナ/プリンターに接続したい
※周辺機器の動作保証は行っていないため、あらかじめご了承ください。
Q. DisplayPort Alternate Mode(オルタネートモード)に対応しているか
恐れ入りますが、キャスト機能のご利用をご検討ください。
<キャスト接続方法>
1.設定をタップします。
2.接続済みのデバイスをタップいただき、接続の設定に進みます。
3.キャストをタップ後、右上の「…」をタップします。
4.ワイヤレスディスプレイの有効化にチェックします。
Q. USB接続でタブレットの画面をテレビ、モニター、プロジェクター等に映し出せるか
恐れ入りますが、キャスト機能のご利用をご検討ください。
<キャスト接続方法>
1.設定をタップします。
2.接続済みのデバイスをタップいただき、接続の設定に進みます。
3.キャストをタップ後、右上の「…」をタップします。
4.ワイヤレスディスプレイの有効化にチェックします。
Q. SDカードがうまく差し込めない
爪や指先で奥まで押し込んでいただきますようお願いいたします。正常に装着されると「カチッ」と装着音が鳴りカードが固定されます。
Q. USBメモリに容量制限はあるか
Q. メモリの増設や交換はできるか
Q. インジケーターランプの色についてしりたい(JA2-TBW1001)
Q. 急速充電に対応しているか
・aiwa tab WS12P
・aiwa tab WS12H
各製品の規格につきましては、取扱説明書または本サイト内の各製品仕様詳細ページをご参照ください。
Q. Microsoft 365 Business Premiumをインストール後、OSの初期化ができなくなった
回復ドライブを作成する(microsoftサポートページ)
Q. 初回起動時に電源をオンにしようとしても起動しない(JA4-TBW1201-P/JA4-TBW1201-H)
①AC電源アダプター(付属)のプラグを家庭用電源コンセントに差し込みます。
②AC電源アダプターのケーブルの先の端子を本体の2つのUSB Type-C端子のいずれかに接続し、約10秒待ちます。
③電源ボタンを押します。本製品の電源LEDが点灯します。しばらくすると、起動ロゴが画面に表示され、本製品が起動します。
●初めて電源をオンにする場合、起動に時間がかかります。電源LEDが点灯した後、起動するまでしばらくお待ちください。
●電源をオンにした場合、Windowsの初期設定を行う必要があります。地域の選択や、アカウントの設定、セキュリティの設定などを行います。画面の指示に従って進めてください。
Q. 本体が高温になる(JA4-TBW1201-P/JA4-TBW1201-H)
aiwa wearアプリについて
Q. aiwa wearアプリの動作要件を知りたい
Q. アプリがインストールできない
Q. 同じアカウントで複数のスマホで同時ログインはできるか
JA2-SMW0001の仕様について
Q. 完全防水か
また、以下の内容に注意してください。
・水中で使用したり、水に沈めたりしないでください。
・素潜り(スキンダイビング)や飽和潜水、空気潜水には使用しないでください。
・洗濯機や超音波洗浄機などで洗わないでください。
・高温または、水圧の激しいシャワーや水道水が直接本製品に当たらないようにご注意ください。
・水道水以外の液体(海水、プールの水、温泉の湯、石けん、洗剤、入浴剤の入った水、アルコール、ジュース、調味料など)に浸けたり、かけたりしないでください。また、ペットの尿がかかる場所での使用はしないでください。
付着した場合は、その部分を水道水ですすいでから、本製品を拭いて乾かしてください。
・サウナでは本機を使用しないでください。
・充電クリップは防水/防塵性能を有していません。風呂場など湿気の多い場所でのご使用はおやめください。
防塵/防水性能は、通常の使用によって耐性が低下する可能性があります。水濡れによる損傷は、保証の対象外となります。
Q. 材質について
ベルトはラバー素材でございます。
メインはポリカーボネート樹脂(プラスチック)です。
Q. 血圧測定はできるか
Q. サイレントモードとは何か
・手首を上げて画面点灯
・バイブレーション
・アプリプッシュ通知
Q. スマートウォッチの時計がずれている
時計表示が異なる場合は、スマートウォッチと同期できていない可能性があります。
aiwa wearアプリを起動し、再接続を行ってください。
aiwa bandの仕様について
Q. 暑熱リスク検知機能使用時バッテリー消費が非常に早い。消費を遅らせる対処法はありますか?
<aiwa wearアプリのデバイス設定>
・「通知」をOFFにする
・「座りすぎアラート」をOFFにする
・スイッチ設定より「手首を上げて画面点灯」をOFFにする
・ウォッチフェイスを変更する
※ウォッチフェイスでアニメーションを使用していたり、天気、歩数、心拍など機能表示が多いものを設定されている場合は電池の減りが早くなります。
aiwa wearアプリのウォッチフェイス設定にて、単色もしくは機能表示が少ないウォッチフェイスに設定をお願いいたします。
<スマートバンド側>
・画面の消灯時間を5秒に変更する
・画面の明るさを調整する
※スマートウォッチの設定から「ディスプレイと明るさ」をタップします。
消灯時間は5秒に、明るさのレベルはできるだけ低めに設定をお願いします。
・暑熱リスク検知機能を使用されない時間帯は、一時的に検知機能をOFFにする
仕様 / その他
Q. テレビとカメラをHDMIケーブルで接続した際の操作方法(aiwa cam S5K/aiwa cam B4K)
テレビ側で表示された動画/写真については、カメラ側の側面のボタンと、OKボタンで操作が可能です。
・側面の▲▼ボタン、または本体ディスプレイを左右にスワイプ:動画/写真再生モードで動画/写真を選択
・OKボタン:動画/写真再生モードで動画の再生/停止
Q. 外部マイクは付属品以外の製品も使用できますか?(aiwa cam S5K/aiwa cam B4K)
Q. フラッシュ撮影をすると顔が白くなってしまうのはなぜですか?(aiwa cam DCB)

